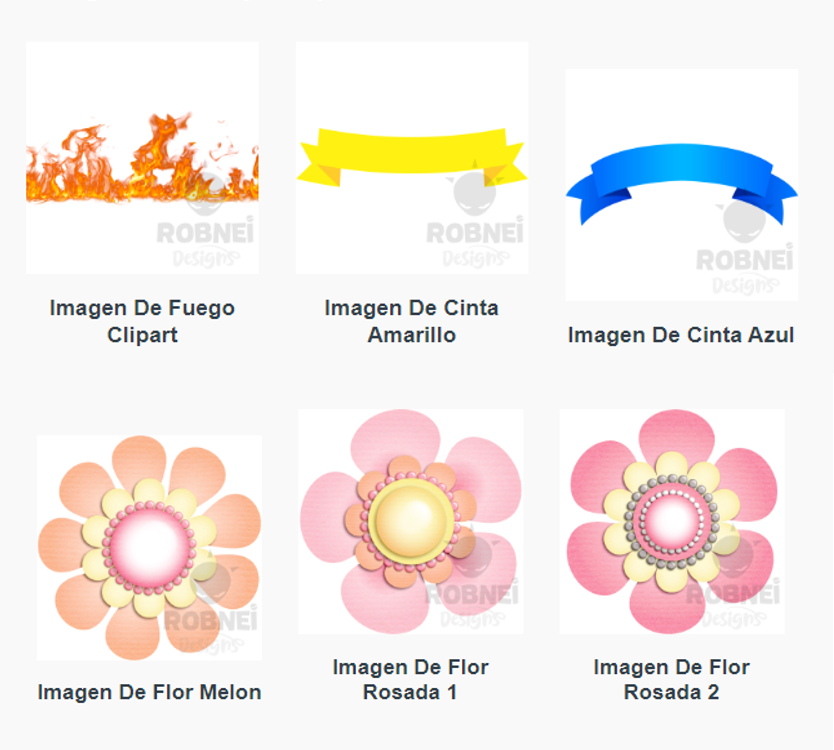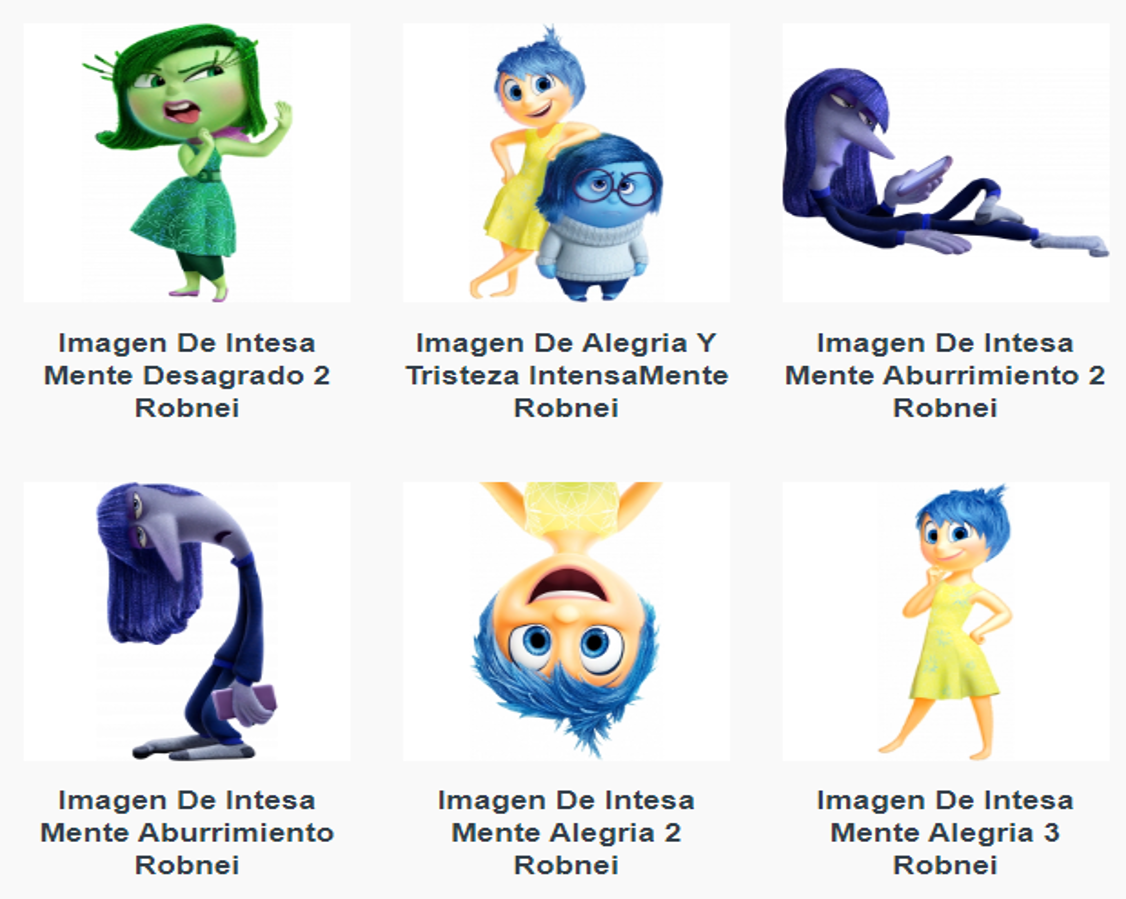Cómo Crear Invitaciones Interactivas en PDF con Botones de Confirmación y Ubicación Usando PowerPoint
¿Quieres hacer invitaciones digitales interactivas, con botones de confirmación y un enlace directo a la ubicación del evento? ¡PowerPoint es una excelente herramienta para lograrlo! Hoy te mostraré cómo puedes crear invitaciones en PDF que incluyan botones para confirmar asistencia y un enlace a la ubicación, ¡sin necesidad de software avanzado!
VIDEO TUTORIAL PASO A PASO
Para este tutorial crearemos una invitación de la película intensamente 2
Recursos a Utilizar
Paso 1: Diseña la Invitación en PowerPoint
- Abre PowerPoint y selecciona una diapositiva en blanco.
- Configura el tamaño de la diapositiva para que tenga las dimensiones de tu invitación. Puedes hacerlo en la pestaña de «Diseño» > «Tamaño de diapositiva» > «Personalizar tamaño de diapositiva» 15 x 25 cm. opcional.
- Agrega los elementos visuales de la invitación. Puedes añadir imágenes, colores de fondo, textos y cualquier elemento decorativo.
- Incluye toda la información del evento: fecha, hora, lugar, etc. Usa cuadros de texto y ajusta la tipografía a tu estilo.
Paso 2: Agrega Botones Interactivos
- Inserta un botón de confirmación. Ve a la pestaña «Insertar» y selecciona «Formas». Elige una forma (como un rectángulo) y colócala en tu diseño donde desees tener el botón.
- Estiliza el botón cambiando su color y texto (por ejemplo, «Confirmar asistencia»).
- Enlaza el botón usando una de las opciones de WhatsApp a continuación:
Opción 1: Enlace Directo (wa.me)
- Usa el formato:
https://wa.me/<número>?text=<mensaje>. - Ejemplo: Si el número es +51952866806 y el mensaje es «Confirmo asistencia al evento», el enlace sería:
- Este enlace abrirá WhatsApp con el mensaje predeterminado.
Opción 2: wa.link
- Ingresa a wa.link para generar el enlace. Escribe el número y el mensaje (ej., “Confirmo asistencia al evento”) y genera el enlace.
- Copia el enlace generado e insértalo en tu botón.
- Usa el formato:
Paso 3: Añade el Botón de Ubicación
- Inserta otro botón para la ubicación siguiendo el mismo proceso: «Insertar» > «Formas» > selecciona una forma.
- Cambia el texto a algo como «Ver ubicación».
- Enlaza el botón a la ubicación: abre Google Maps, encuentra la dirección del evento, copia el enlace de la ubicación y pégalo en el vínculo del botón de ubicación en PowerPoint.
Paso 4: Exporta el Diseño a PDF
- Cuando tu invitación esté lista, ve a «Archivo» > «Guardar como» y elige la opción PDF.
- Guarda tu archivo en una ubicación segura.
Paso 5: Prueba la Interactividad
Antes de enviar tu invitación, abre el PDF y prueba los botones para asegurarte de que funcionan correctamente.