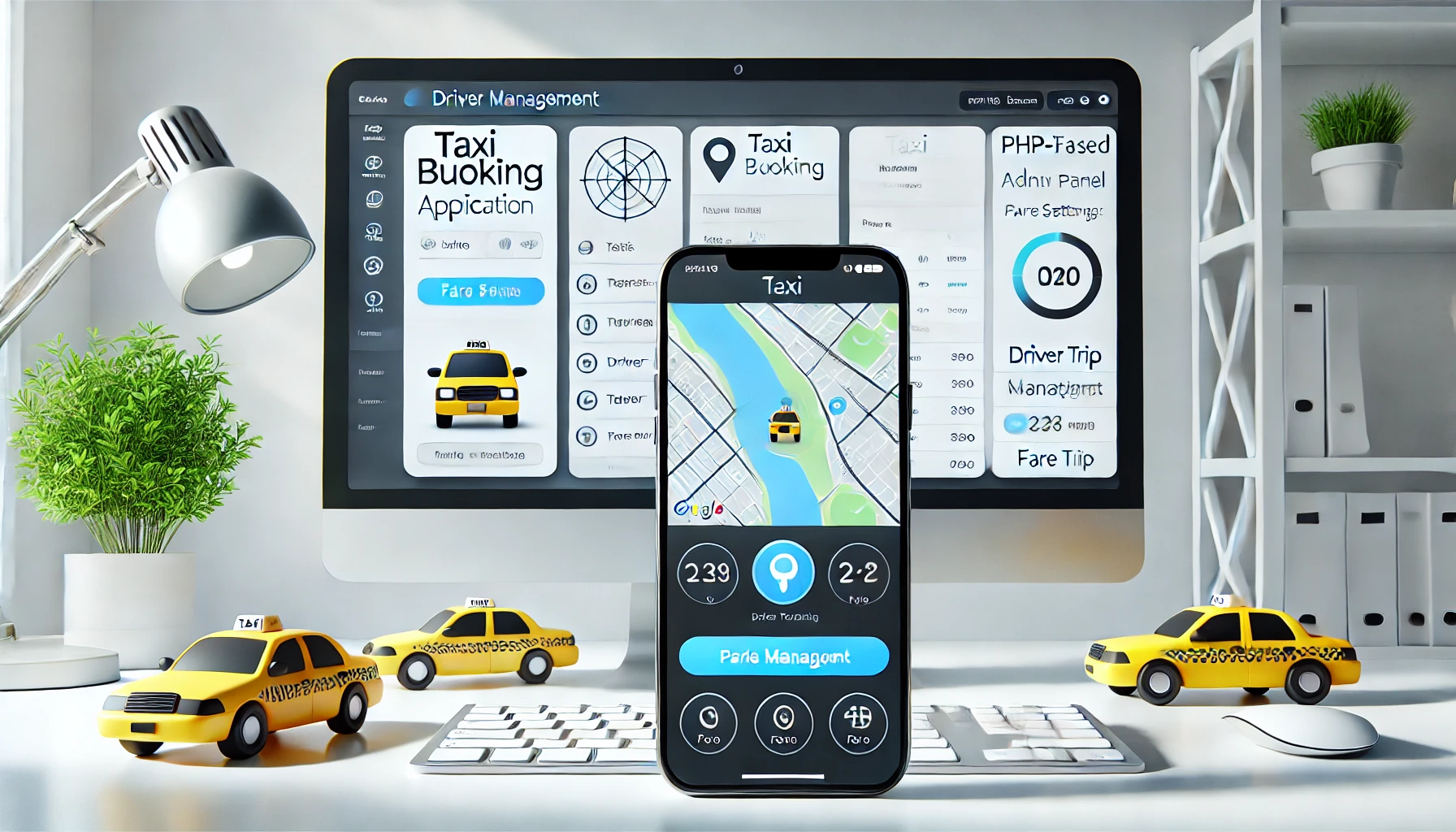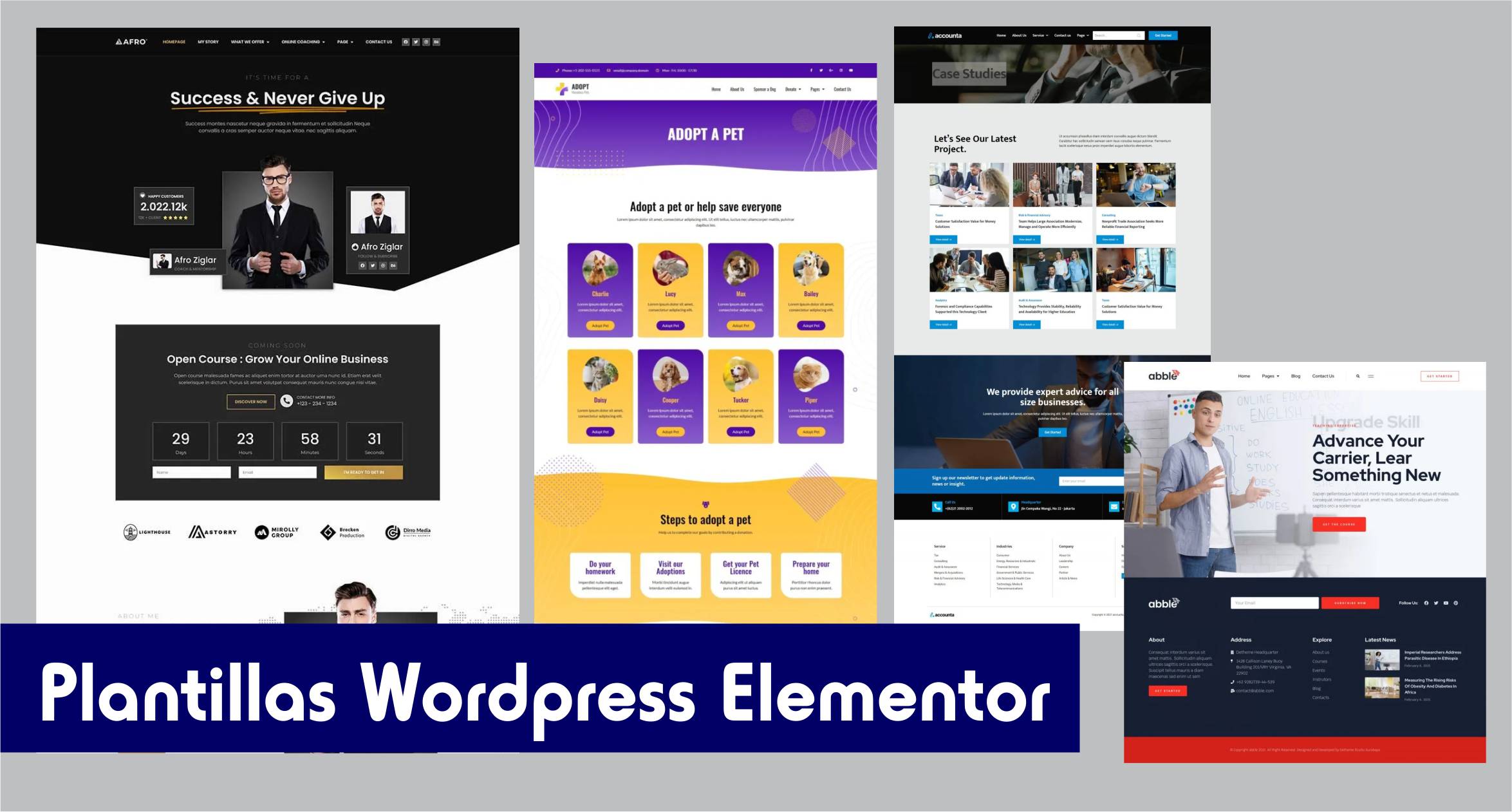Aprende cómo instalar Hestia Control Panel en tu servidor de forma fácil y rápida. Sigue nuestra guía paso a paso para configurar Hestia y mejorar la gestión de tu hosting.
Hestia Control Panel es una opción excelente para quienes buscan una herramienta gratuita y fácil de usar para la gestión de servidores. Con Hestia, puedes administrar correos electrónicos, bases de datos, y sitios web sin necesidad de conocimientos técnicos avanzados. En este artículo te mostraremos cómo instalar Hestia en tu servidor paso a paso. ¡Comencemos!
Requisitos Previos para Instalar Hestia Control Panel
Antes de comenzar con la instalación, asegúrate de cumplir con los siguientes requisitos:
- Sistema Operativo: Ubuntu 18.04, 20.04, 22.04 o Debian 9, 10, 11.
- Acceso Root: Necesitas tener acceso como root o a través de sudo.
- Requisitos de Hardware: Mínimo 512 MB de RAM y 10 GB de espacio libre en el disco.
Paso 1: Acceso a tu Servidor vía SSH
El primer paso para instalar Hestia es acceder a tu servidor mediante SSH. Utiliza un terminal (o Putty si estás en Windows) y conecta a tu servidor:
ssh root@tu_ip_del_servidor
Paso 2: Actualiza tu Sistema
Antes de proceder con la instalación, es recomendable actualizar todos los paquetes del sistema:
apt update && apt upgrade -yPaso 3: Descarga el Instalador de Hestia
Una vez que tu sistema esté actualizado, descarga el script de instalación de Hestia con el siguiente comando:
wget https://raw.githubusercontent.com/hestiacp/hestiacp/release/install/hst-install.sh
Paso 4: Ejecuta el Instalador
Ejecuta el script para comenzar la instalación de Hestia Control Panel:
bash hst-install.sh
bash hst-install.sh --forceSe te pedirá confirmar la instalación y proporcionar algunos detalles como tu correo electrónico y el dominio principal para el panel de control.
Paso 5: Accede al Panel de Hestia
Cuando la instalación haya finalizado, recibirás la URL para acceder al panel de Hestia, así como el nombre de usuario y la contraseña generados. Normalmente, el acceso es a través de HTTPS en el puerto 8083.
Accede al panel desde tu navegador web:
https://tu_ip_del_servidor:8083
Inicia sesión con las credenciales proporcionadas para empezar a usar Hestia.
Conclusión: ¡Hestia Listo para Usarse!
¡Y eso es todo! Ahora que has instalado Hestia Control Panel, puedes comenzar a gestionar tus sitios web, correos y bases de datos de manera fácil y eficiente. No olvides configurar tu dominio principal y habilitar SSL para asegurar la conexión.
Solución de problemas de PHPMYADMIN
Problemas con el phpmyadmin cuando ingresas a https://tudominio.com/phpmyadmin

Para solucionar este problema, puedes intentar dar los permisos correctos al archivo de configuración. Aquí te dejo los pasos que podrías seguir desde la terminal:
- Cambiar la propiedad del archivo (asegúrate de que el archivo sea propiedad del usuario correcto, generalmente
www-dataen sistemas basados en Debian/Ubuntu):sudo chown www-data:www-data /etc/phpmyadmin/config.inc.php
- Establecer los permisos correctos para el archivo (debería ser legible por el usuario de Apache o Nginx):
sudo chmod 644 /etc/phpmyadmin/config.inc.php
Esto establece permisos de lectura y escritura para el propietario del archivo, y solo permisos de lectura para el grupo y otros usuarios.
- Reiniciar el servidor web para asegurarte de que los cambios surtan efecto:Si usas Apache:
sudo systemctl restart apache2
Si usas Nginx:
sudo systemctl restart nginx
Después de realizar estos pasos, intenta acceder nuevamente a phpMyAdmin. Si el error persiste, verifica que el archivo de configuración no esté corrupto o vacío.